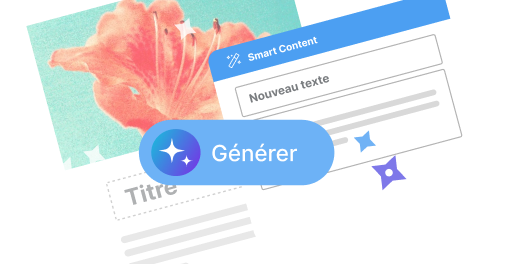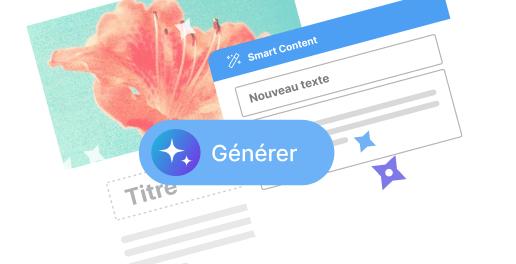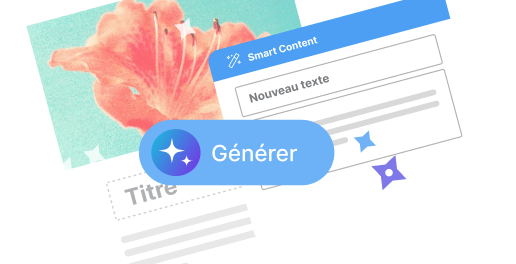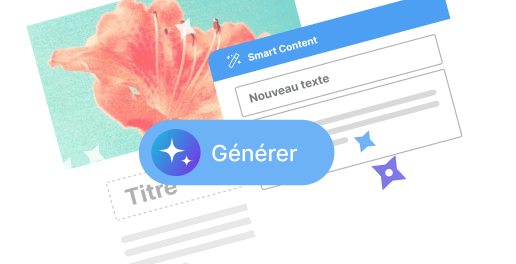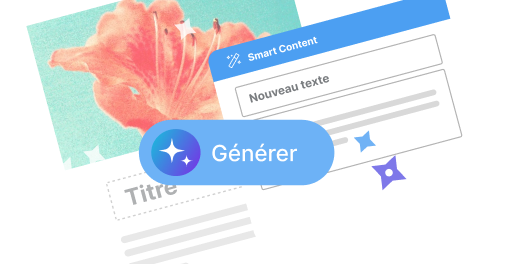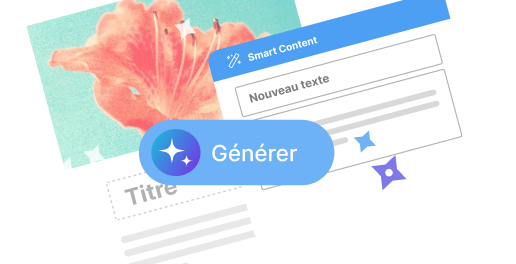Envoyer des fichiers lourds par email : comment contourner les limites d’Outlook ?

Ah, l’histoire de vouloir envoyer un fichier trop lourd par email ! Qui n’a jamais été bloqué par cette fameuse limite imposée par les fournisseurs de messagerie ? Aujourd’hui, on va se concentrer sur Outlook, le client email de Microsoft, et voir ensemble quelles sont ces limitations en termes de taille de fichier joint, ainsi que quelques astuces pour les contourner. C’est parti !
La limite de taille de pièce jointe dans Outlook
Si vous utilisez Outlook depuis un certain temps, vous savez déjà qu’il impose une limite stricte à la taille des pièces jointes. En fait, Microsoft a fixé cette limite à 25 mégaoctets (Mo) par email. Bien que cela puisse sembler suffisant pour les documents textuels ou quelques photos compressées, cela devient rapidement un problème lorsque vous devez envoyer des vidéos, des présentations lourdes ou même des lots de photos haute résolution.
Avec l’augmentation de la qualité et de la taille des fichiers actuels, cette limitation peut vraiment compliquer la vie. Que ce soit pour un usage personnel ou professionnel, il arrive fréquemment que la taille totale des fichiers dépasse ces 25 Mo. Mais ne vous inquiétez pas, il existe plusieurs astuces pour contourner cette contrainte sans trop de tracas.
Solutions pour envoyer de gros fichiers avec Outlook
Utiliser le cloud pour le stockage et le partage
L’une des méthodes les plus pratiques consiste à utiliser des services de stockage en ligne comme OneDrive, Google Drive ou Dropbox. Ces services permettent de stocker vos fichiers volumineux dans le cloud puis de partager un lien de téléchargement directement via votre email. Voici comment faire :
- OneDrive : Si vous utilisez Microsoft, vous avez probablement accès à OneDrive. Téléchargez simplement votre fichier sur OneDrive, cliquez sur “Partager” et copiez le lien dans votre email.
- Google Drive : Pareil, uploadez votre fichier sur Google Drive, générez un lien de partage et intégrez-le dans votre message Outlook.
- Dropbox : Vous pouvez également utiliser Dropbox pour uploader vos fichiers et envoyer un lien de partage par email.
Cette méthode est non seulement simple mais aussi très pratique, surtout que certains services offrent même une intégration directe avec Outlook.
Compresser vos fichiers
Une autre option consiste à compresser vos fichiers pour réduire leur taille totale. Utiliser un outil de compression comme WinRAR ou 7-Zip peut souvent diminuer significativement la taille des fichiers sans perdre beaucoup en qualité. Voici quelques étapes pour réussir cela :
Tout d’abord, installez un logiciel de compression si ce n’est pas encore fait. Le plus populaire reste WinRAR, mais 7-Zip est aussi une excellente alternative gratuite. Sélectionnez les fichiers que vous souhaitez envoyer, faites un clic droit dessus et choisissez “Ajouter à l’archive” ou “Compresser”. Une fois la compression terminée, vérifiez la nouvelle taille du fichier comprimé. Si elle passe sous la barre des 25 Mo, vous pouvez maintenant joindre ce fichier compressé à votre email Outlook.
Utiliser des services tiers de transfert de fichiers
Pour les cas où ni le cloud ni la compression ne suffisent, tournez-vous vers des services spécifiques de transfert de fichiers comme WeTransfer, Smash ou FileZilla. Ces plateformes vous permettent de transférer des fichiers beaucoup plus volumineux, parfois jusqu’à plusieurs gigaoctets.
Téléversez simplement votre fichier sur le service choisi, indiquez l’adresse email du destinataire et envoyez. Le destinataire recevra alors un lien pour télécharger le fichier directement depuis le service utilisé. Ça déjoue totalement la limite de taille d’Outlook. Pratique, non ?
Astuces supplémentaires pour améliorer l’envoi de gros fichiers
Vérifier la compatibilité des formats
N’oubliez pas que certains formats de fichiers peuvent être plus volumineux que d’autres. Par exemple, convertir un document .docx en PDF peut réduire sa taille, tout en facilitant l’ouverture par le destinataire, quel que soit son appareil ou son système d’exploitation. De plus, certaines images peuvent être compressées au format .jpg plutôt que .png pour économiser de l’espace.
De manière générale, pensez toujours à vérifier quels formats de fichiers vous utilisez et essayez de choisir ceux qui prennent moins de place. Cela peut faire une grande différence.
Segmenter vos envois
Une autre astuce consiste à segmenter vos fichiers en plusieurs emails. Coupez les lots de fichiers en morceaux plus petits qui respectent la limite de 25 Mo. Bien sûr, ça demande un peu plus d’efforts, mais parfois c’est la seule solution viable.
Par exemple, si vous avez un lot de photos pesant 100 Mo, découpez-le en quatre lots de 25 Mo chacun. Créez quatre emails séparés et joignez chaque lot de photos aux différents messages. Expliquez clairement au destinataire pourquoi il reçoit plusieurs mails et dans quel ordre ouvrir les pièces jointes pour faciliter la reconstitution du contenu envoyé.
Pourquoi ces limitations existent-elles finalement ?
Ces limites ont principalement un but pragmatique : éviter le congestionnement des serveurs de messagerie. Elles encouragent également les utilisateurs à adopter des pratiques plus efficaces et modernes, comme le cloud storage. Les entreprises préfèrent également limiter ce genre d’envois massifs pour garantir une meilleure gestion de la bande passante et maintenir des temps de réponse raisonnables pour leurs serveurs.
On retrouve des limitations similaires chez presque tous les fournisseurs de messagerie. Gmail, Yahoo Mail ou encore iCloud imposent tous des limites proches de celles d’Outlook. Il est donc important de connaître les alternatives et outils à disposition pour contourner ces contraintes facilement.
L’article Envoyer des fichiers lourds par email : comment contourner les limites d’Outlook ? est apparu en premier sur Emailing.biz.
Source: Emailing.biz
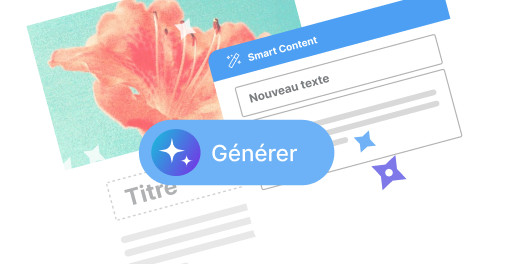
![Comment ajouter une pièce jointe dans votre campagne Brevo (ex-Sendinblue) ? [Guide]](https://www.hopmailing.com/wp-content/uploads/2024/09/logo-sarbacane-19.png)
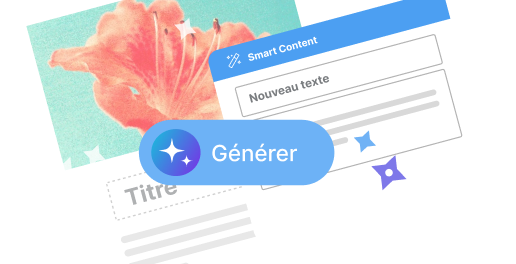

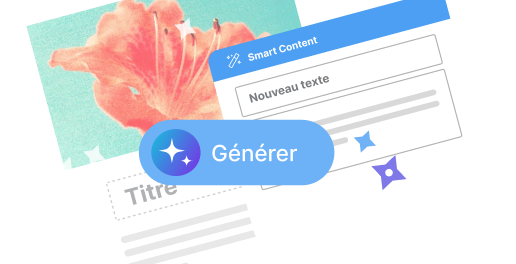
![Comment insérer un PDF dans une campagne MailChimp ? [Tutoriel]](https://www.hopmailing.com/wp-content/uploads/2024/09/logo-sarbacane-15.png)