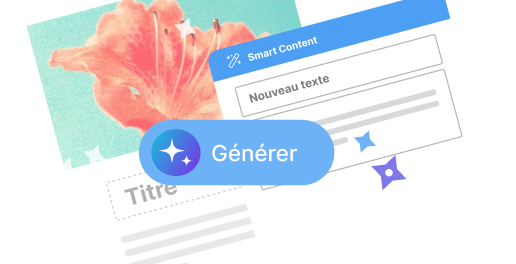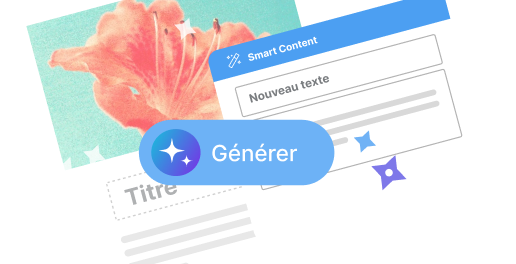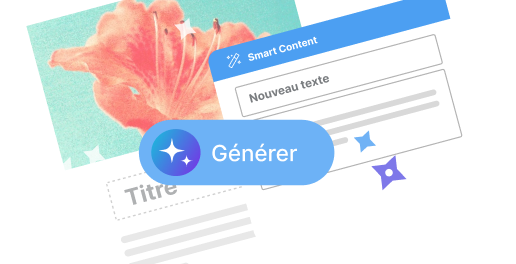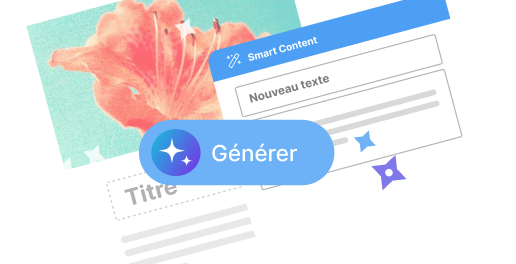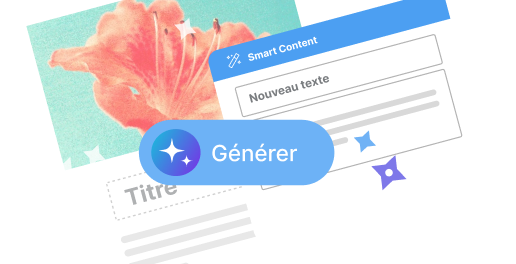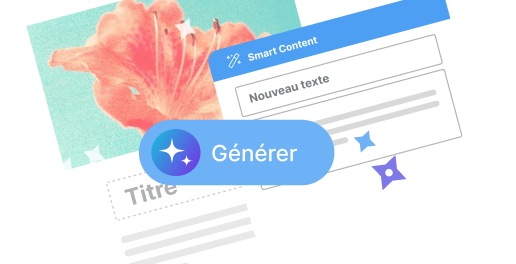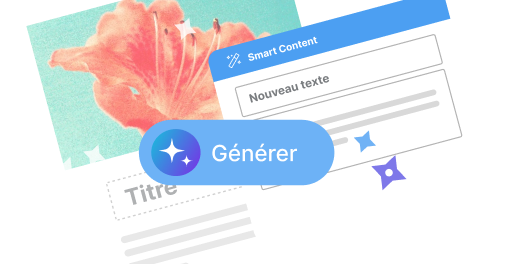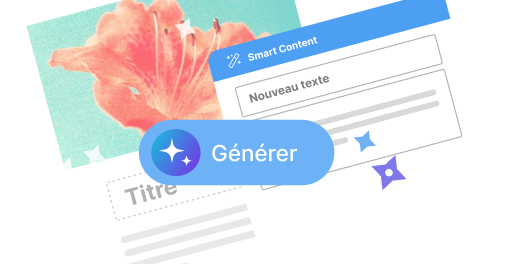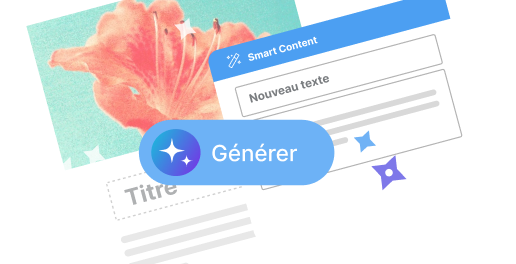Comment ajouter un fond personnalisé dans Mailchimp ?

Avoir une infolettre qui se démarque est essentiel pour capter l’attention de vos abonnés. Une manière efficace de le faire est d’ajouter un fond personnalisé à vos campagnes Mailchimp. Cela peut sembler complexe, mais avec quelques étapes simples, vous pouvez transformer l’apparence de vos courriels.
Accéder au créateur de campagne
La première étape pour personnaliser le fond de votre infolettre est de vous connecter à Mailchimp et d’accéder au créateur de campagne. Une fois connecté, sélectionnez la campagne que vous souhaitez modifier ou créez-en une nouvelle. Le créateur de campagne offre de nombreuses options de personnalisation, ce qui en fait un outil puissant pour les marketeurs.
En entrant dans le créateur de campagne, vous verrez différentes sections et blocs que vous pouvez ajuster. C’est ici que commence la véritable personnalisation. En choisissant les bons outils, vous pouvez facilement personnaliser chaque aspect visuel de votre newsletter pour qu’elle réponde parfaitement à vos besoins.
Sélectionner le bon modèle
Mailchimp propose une variété de modèles prédéfinis qui peuvent servir de base pour votre infolettre. Lorsque vous choisissez un modèle, optez pour celui qui permet des modifications flexibles afin que l’ajout d’un fond soit plus aisé. Certains modèles offrent un accès facile à CSS, ce qui peut être particulièrement utile si vous avez des compétences en codage.
Il est important de choisir un modèle compatible avec les changements d’arrière-plan. Un bon modèle doit permettre non seulement d’ajouter des images comme fond, mais aussi de changer les couleurs de différentes sections sans trop de tracas.
Ajouter une image de fond
Avoir une image qui complète le reste de votre contenu peut véritablement transformer l’apparence de votre email. Pour ajouter une image de fond, accédez aux paramètres généraux du design. Sous “Style de page”, vous trouverez l’option pour ajouter une image de fond. Cliquez sur celle-ci pour télécharger l’image depuis votre ordinateur.
Lorsque vous choisissez une image de fond, privilégiez des fichiers de haute qualité pour éviter qu’ils ne soient pixelisés sur les grands écrans. Vous devez également veiller à ce que l’image n’alourdisse pas trop le fichier final de l’email, pour éviter des temps de chargement longs pour vos destinataires.
Considérer la lisibilité du texte
L’ajout d’un fond particulier ne doit pas nuire à la lisibilité de votre message. Assurez-vous que le texte écrit par-dessus soit toujours clair et facile à lire. Utilisez des contrastes forts entre le texte et l’arrière-plan pour garantir cela. Par exemple, si votre image de fond comporte des zones sombres, utilisez un texte blanc ou clair.
Tester différentes combinaisons d’image et de couleur de texte est essentiel. N’hésitez pas à demander à des collègues ou amis de vérifier comment ils perçoivent votre campagne. Ce retour peut être très précieux pour effectuer des ajustements avant d’envoyer l’infolettre à une grande audience.
Personnalisation avancée avec CSS
Pour ceux qui ont des connaissances en HTML et CSS, il est possible de peaufiner encore davantage le design de l’infolettre. Dans l’éditeur Mailchimp, cliquez sur “Code your own” sous les options de bloc pour accéder directement à l’éditeur HTML. Ici, vous pourrez injecter des lignes de code personnalisées pour contrôler précisément l’apparence de votre fond.
L’ajout de styles CSS spécifiques peut vous aider à appliquer des arrière-plans uniquement sur certaines sections, à inclure des effets de parallaxe, ou à introduire des éléments interactifs. Si vous optez pour cette méthode, testez votre email dans plusieurs clients de messagerie pour assurer une compatibilité maximale.
Exemples de styles CSS utiles
- Background-color : Applique une couleur de fond unie aux sections désirées.
- Background-image : Insère une image comme fond spécifique à une section particulière.
- Opacity : Ajuste la transparence du fond pour améliorer la lisibilité du texte.
Cela va sans dire que l’utilisation de styles CSS exige une certaine expertise. Mais une fois maîtrisé, cela vous offrira une personnalisation très poussée, et fera ressortir vos communications parmi celles de vos concurrents.
Tester et prévisualiser votre campagne
Une fois toutes les modifications apportées, l’étape suivante (et cruciale) consiste à prévisualiser votre campagne. Cette option se trouve généralement en haut à droite de l’éditeur de campagne. Cliquer sur “Preview and Test” vous permettra de voir à quoi ressemblera le mail une fois envoyé.
Envoyez également un e-mail test à différentes adresses pour voir comment votre fond s’affiche sur plusieurs plateformes (Gmail, Outlook, Apple Mail, etc.). Cela aidera à identifier tout problème potentiel de compatibilité et assurera que tous vos abonnés reçoivent une version bien formatée de votre infolettre.
Inviter des feedbacks internes
Avant d’appuyer sur le bouton d’envoi, invitez des collègues à jeter un coup d’œil à votre travail. Demander leurs avis sur la conception et recueillir des suggestions peut vous fournir des perspectives nouvelles et révélatrices pour affiner votre design.
Ne sous-estimez jamais l’importance d’un regard extérieur. Souvent, une autre paire d’yeux peut repérer des détails que vous auriez pu manquer après avoir passé beaucoup de temps devant votre écran.
L’article Comment ajouter un fond personnalisé dans Mailchimp ? est apparu en premier sur Emailing.biz.
Source: Emailing.biz