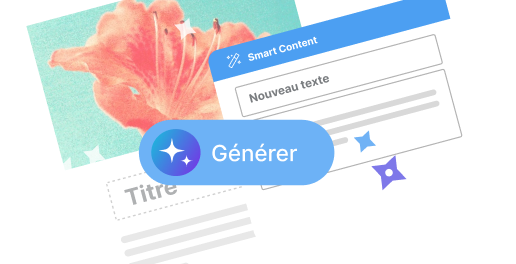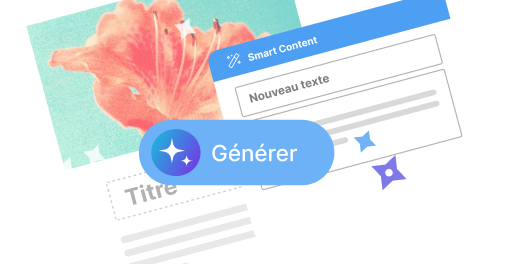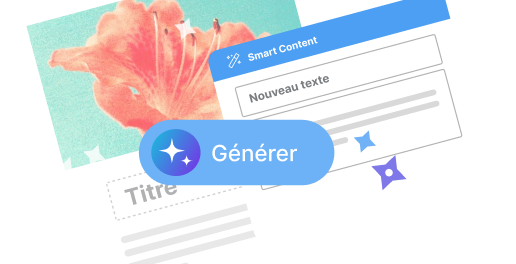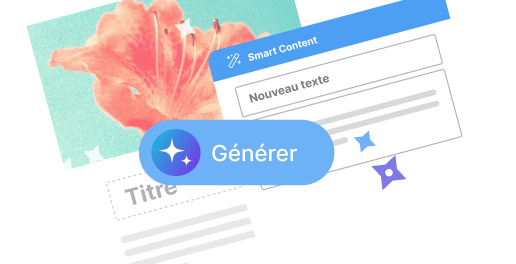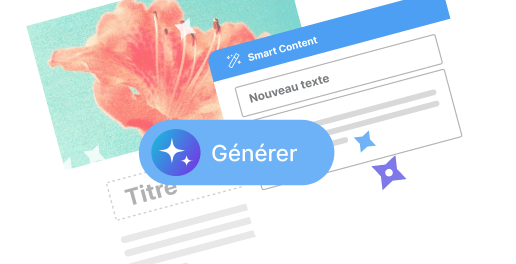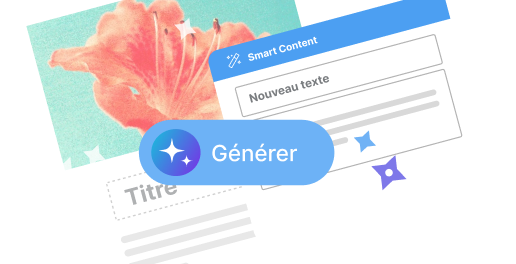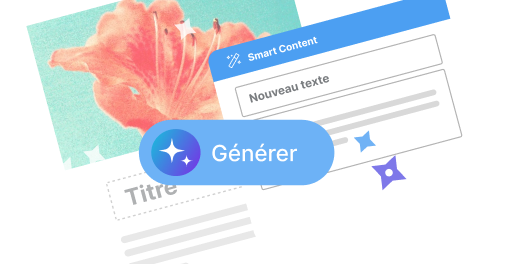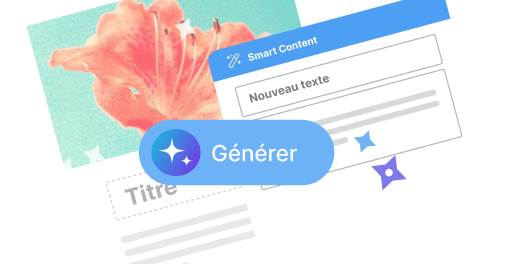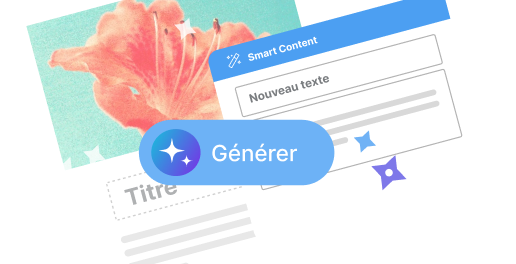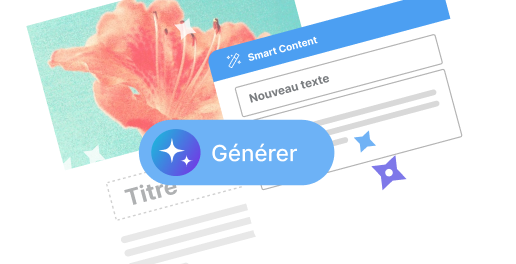Comment rajouter un nom dans Mailchimp ? [Guide complet]
![Comment rajouter un nom dans Mailchimp ? [Guide complet]](https://www.hopmailing.com/wp-content/uploads/2024/09/logo-sarbacane-83.png)
Si vous utilisez Mailchimp pour vos campagnes emailing, vous savez probablement à quel point il est crucial de personnaliser vos e-mails. En ajoutant le nom du destinataire, vous pouvez rendre vos communications plus engageantes et efficaces. Ce guide vous montre comment rajouter un nom dans Mailchimp étape par étape.
Comprendre les balises de fusion dans Mailchimp
Qu’est-ce qu’une balise de fusion ?
Les balises de fusion sont des éléments dynamiques que vous utilisez pour insérer des informations spécifiques liées à chaque destinataire. Par exemple, une balise de fusion peut être utilisée pour afficher le prénom ou le nom de l’abonné dans un e-mail.
Ces balises permettent de personnaliser un e-mail de manière automatisée. Chaque abonné voit son propre nom dans le corps du message, ce qui crée une connexion plus personnelle avec votre audience.
Comment fonctionnent-elles ?
Dans Mailchimp, chaque contact a un profil de contact qui comprend diverses informations comme le nom, l’adresse e-mail, et d’autres détails personnalisés. Les balises de fusion extraient ces informations pour les inclure dans vos emails.
Par exemple, la balise de fusion pour le prénom est souvent {{FNAME}}. Lorsque vous envoyez une campagne emailing, Mailchimp remplace automatiquement cette balise par le prénom réel du destinataire.
Étapes pour ajouter un nom à vos e-mails dans Mailchimp
Accédez à votre compte Mailchimp
La première étape consiste évidemment à vous connecter à votre compte Mailchimp. Assurez-vous d’avoir toutes les autorisations nécessaires pour accéder et modifier les listes de contacts.
Une fois connecté, allez dans la section Listes ou Audiences où se trouvent vos abonnés. Vous y verrez toutes les données disponibles sur vos contacts actuels.
Ajouter ou mettre à jour le champ de prénom dans votre liste
Pour utiliser le prénom dans vos emails, assurez-vous d’avoir ce champ correctement configuré dans votre liste de contacts. Si ce n’est pas déjà fait, vous devrez l’ajouter manuellement.
- Allez dans “Audience” puis “Manage Audience”.
- Cliquez sur “Settings” et sélectionnez “Audience fields and *|MERGE|* tags”.
- Ajoutez un nouveau champ pour le prénom s’il n’existe pas déjà. N’oubliez pas d’ajouter la balise de fusion correspondante (généralement *|FNAME|*).
Importer et mettre à jour les contacts
Vous pouvez maintenant importer vos contacts avec leurs prénoms ou mettre à jour les contacts existants. Pour cela, préparez un fichier CSV contenant les informations requises.
Ensuite, suivez les étapes suivantes :
- Sélectionnez “Import” dans la section Audience.
- Choisissez “CSV or tab-delimited text file”.
- Téléchargez votre fichier CSV et suivez les instructions à l’écran pour mapper les colonnes aux champs correspondants dans Mailchimp.
Personnalisation de vos campagnes avec le nom du destinataire
Créer une nouvelle campagne
Pour commencer une nouvelle campagne emailing, cliquez sur “Create Campaign” et choisissez le type de campagne que vous voulez lancer. Donnez-lui un titre descriptif afin de vous souvenir de son objectif plus tard.
Ensuite, suivez les étapes de configuration jusqu’à arriver à la rédaction de l’e-mail.
Utiliser des balises de fusion dans votre e-mail
Il est temps de personnaliser un e-mail en incluant le nom du destinataire. Dans la zone de texte où vous rédigez votre message, insérez la balise de fusion pour le prénom là où vous voulez que le nom apparaisse. Par exemple :
Bonjour *|FNAME|*,
Cette simple action rendra votre e-mail bien plus engageant. Chaque destinataire verra son propre prénom, créant ainsi un sentiment de relation personnelle.
Exemples concrets de personnalisation
Engager vos abonnés ne s’arrête pas au simple fait de mentionner leur prénom. Voici quelques idées supplémentaires :
- Utilisez le contenu dynamique pour recommander des produits basés sur les achats précédents de l’abonné.
- Insérez des offres spéciales ou des réductions exclusives en utilisant des merge tags spécifiques.
- Adressez-vous personnellement à vos abonnés en tenant compte de leur civilité abonné si cette information est disponible.
Conseils pratiques pour maximiser l’efficacité
Valider la qualité des données
Avant d’envoyer votre campagne, assurez-vous que tous vos contacts ont des champs de prénom correctement remplis. Envoyer un e-mail avec une balise vide (*|FNAME|*) pourrait donner une impression négative.
Pensez aussi à recourir à des méthodes de validation des données pour garantir l’exactitude des informations contenues dans chaque profil de contact.
Tester avant d’envoyer
Mailchimp propose des outils de test très pratiques. Utilisez-les pour envoyer des versions de test à vous-même ou à une petite partie de votre audience afin de voir comment les balises de fusion et autres éléments apparaissent réellement.
Cela vous permettra de corriger tout problème potentiel avant d’envoyer votre campagne à l’audience complète.
Voilà, vous avez maintenant toutes les cartes en main pour ajouter un nom dans Mailchimp et améliorer drastiquement l’engagement de vos abonnés. N’oubliez pas que le succès d’une campagne emailing repose grandement sur la personnalisation et l’attention portée aux détails.
En suivant ces étapes simples mais efficaces, vos emails seront perçus comme plus personnels et attirants, augurant ainsi de meilleures performances globales de vos campagnes. Bonne chance !
L’article Comment rajouter un nom dans Mailchimp ? [Guide complet] est apparu en premier sur Emailing.biz.
Source: Emailing.biz