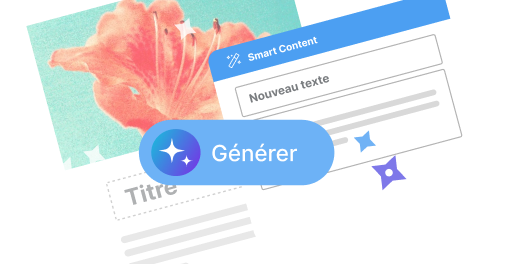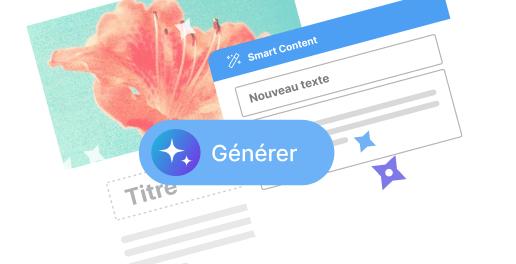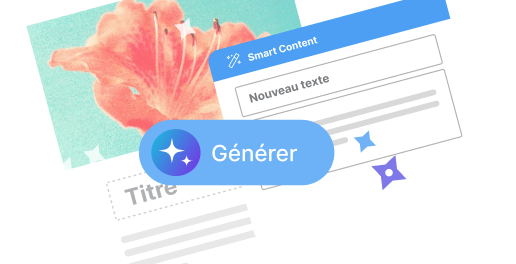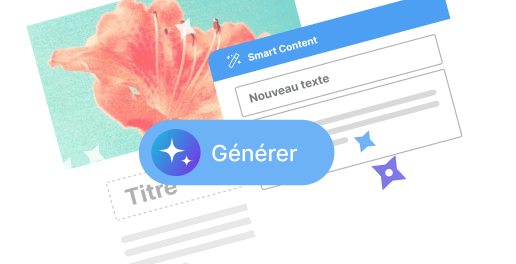Comment se déconnecter d’Outlook en 4 étapes

Utiliser Outlook au quotidien peut devenir accablant, surtout si vous êtes constamment bombardé de messages. Savoir comment se déconnecter correctement est donc crucial pour maintenir un équilibre sain entre vie professionnelle et personnelle. Voici un guide détaillé pour vous aider à déconnecter de Outlook, que ce soit sur votre navigateur web, application mobile ou ordinateur de bureau.
Se déconnecter de la version web de Outlook
Pourquoi se déconnecter régulièrement ?
Se déconnecter de la version web de Outlook présente plusieurs avantages. Premièrement, cela vous permet de sécuriser vos informations personnelles en évitant d’y accéder depuis des dispositifs partagés. Deuxièmement, cela aide à réduire le stress numérique en coupant l’accès aux courriels professionnels après les horaires de travail.
En outre, cette pratique vous oblige à réévaluer la nécessité de consulter vos emails, contribuant ainsi à instaurer des pauses régulières qui sont essentielles pour votre bien-être mental. Les notifications constantes peuvent perturber votre concentration, et se déconnecter peut être une solution efficace pour regagner du focus.
Étapes pour se déconnecter
- Ouvrez votre navigateur web et allez sur Outlook.com.
- Cliquez sur votre photo de profil en haut à droite de l’écran.
- Sélectionnez “Déconnexion” dans le menu déroulant.
- Fermez le navigateur pour assurer qu’aucune session n’est laissée ouverte.
Suivre ces étapes simples permet de s’assurer que personne d’autre ne pourra accéder à vos emails sans votre autorisation, particulièrement sur des ordinateurs partagés ou publics.
Se déconnecter de l’application mobile Outlook
Importance de la sécurité mobile
Avec l’accroissement de l’utilisation des smartphones, il devient indispensable de savoir comment gérer ses comptes email sur son téléphone. La sécurité mobile est cruciale car nos téléphones contiennent de nombreuses informations sensibles. Une mauvaise gestion des connexions pourrait exposer ces données à des risques inutiles.
Une autre raison pour laquelle il est important de savoir se déconnecter est de préserver sa santé mentale. Être constamment connecté via l’appli mobile peut créer une frontière floue entre travail et détente, rendant difficile toute véritable déconnexion psychologique.
Instructions pour se déconnecter
- Ouvrez l’application Outlook sur votre smartphone.
- Appuyez sur l’icône de menu (trois lignes horizontales) en haut à gauche.
- Faites défiler vers le bas et sélectionnez l’option “Paramètres”.
- Cliquez sur le compte que vous souhaitez supprimer.
- Sélectionnez “Supprimer le compte” et confirmez votre choix.
Et voilà ! Ces étapes simples garantissent que votre connexion sur l’application mobile est bien terminée.
Se déconnecter de Outlook sur ordinateur de bureau
Gestion multi-comptes et confidentialité
Les utilisateurs de bureau doivent souvent jongler avec plusieurs comptes email. Se déconnecter régulièrement permet de garder les informations professionnelles et personnelles bien distinctes. De plus, cela empêche l’accès non désiré à vos emails par des collègues ou autres utilisateurs partageant le même dispositif.
La confidentialité est aussi essentielle lorsque vous utilisez Outlook sur un PC partagé. Assurez-vous toujours de fermer votre session après chaque utilisation pour éviter que quelqu’un y accède accidentellement.
Démarche à suivre
- Ouvrez l’application Outlook sur votre ordinateur de bureau.
- Allez dans “Fichier” puis cliquez sur “Paramètres du compte”.
- Sélectionnez le compte que vous souhaitez déconnecter.
- Cliquez sur “Supprimer” pour retirer le compte de l’application Outlook.
- Redémarrez l’application pour vérifier que le processus s’est bien déroulé.
Ces étapes garantissent que votre compte est complètement désynchronisé de l’application, offrant ainsi une plus grande tranquillité d’esprit quant à la sécurité de vos informations personnelles et professionnelles.
Gérer les notifications et les alertes de Outlook
Limiter les interruptions
Pour réellement vous déconnecter mentalement, il est essentiel de limiter les notifications provenant de Outlook. Trop de notifications peuvent non seulement perturber votre travail mais aussi causer du stress inutile. En gérant correctement ces alertes, vous pouvez créer un espace de travail plus serein et productif.
Il est possible de configurer les notifications directement à partir des paramètres de l’application ou du site web. La gestion proactive des alertes contribue grandement à votre capacité à vous déconnecter efficacement.
Modification des paramètres de notification
- Ouvrez Outlook et accédez aux “Paramètres”.
- Sélectionnez “Notifications” ou “Préférences de notifications”.
- Choisissez quelles alertes vous souhaitez recevoir (emails prioritaires uniquement, aucune notification, etc.).
- Enregistrez les modifications effectuées.
Ajuster ces paramètres vous aidera à ne recevoir que les notifications importantes, ce qui réduit considérablement les distractions.
Utiliser des outils supplémentaires pour une meilleure déconnexion
Applications tierces recommandées
Pour renforcer votre stratégie de déconnexion, envisagez l’utilisation d’applications tiers comme “Focus@Will” pour améliorer votre concentration, ou des applications de méditation comme “Headspace” pour une déconnexion complète. Il existe également des plug-ins spécifiques pour Outlook qui peuvent vous aider à gérer vos emails plus efficacement.
Ces outils offrent des solutions variées allant de la gestion du temps à la réduction des distractions numériques, facilitant ainsi votre besoin de déconnexion.
Exploiter les fonctionnalités intégrées
- Activez le mode “Ne pas déranger” sur votre appareil.
- Utilisez les fonctionnalités de planification d’email pour envoyer des messages hors des heures de travail.
- Configurez des réponses automatiques pour signaler que vous êtes indisponible.
En utilisant ces fonctions, vous pouvez mieux contrôler quand et comment vous interagissez avec vos emails, minimisant les interruptions non souhaitées.
L’article Comment se déconnecter d’Outlook en 4 étapes est apparu en premier sur Emailing.biz.
Source: Emailing.biz
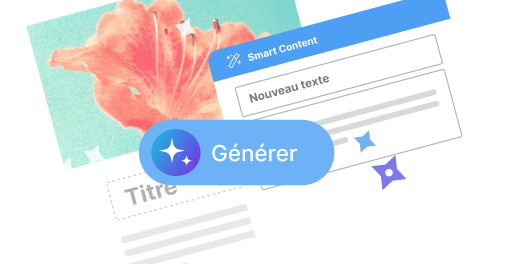

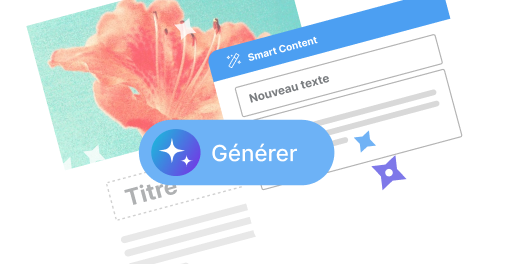

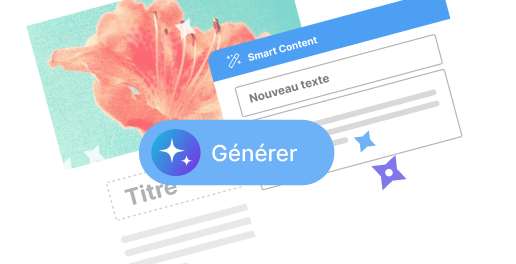

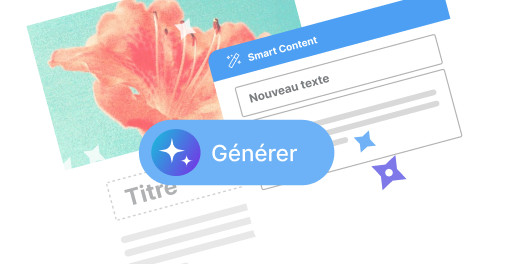
![Comment ajouter une pièce jointe dans votre campagne Brevo (ex-Sendinblue) ? [Guide]](https://www.hopmailing.com/wp-content/uploads/2024/09/logo-sarbacane-19.png)
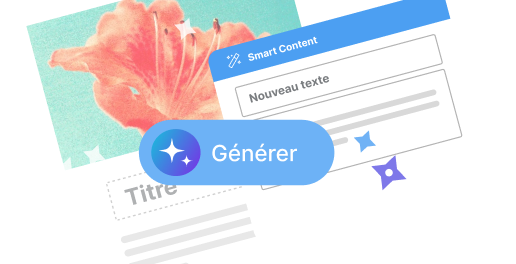

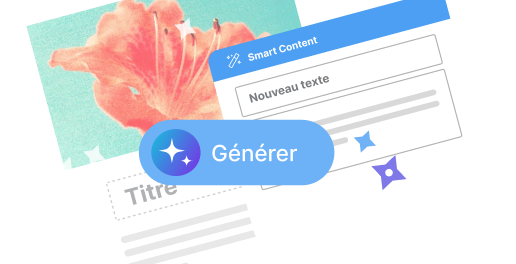
![Comment insérer un PDF dans une campagne MailChimp ? [Tutoriel]](https://www.hopmailing.com/wp-content/uploads/2024/09/logo-sarbacane-15.png)