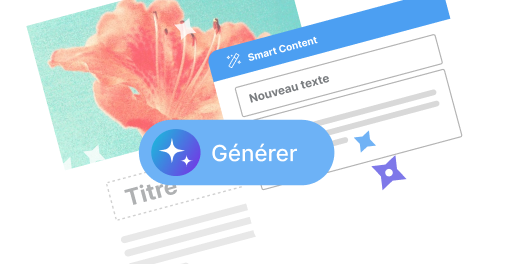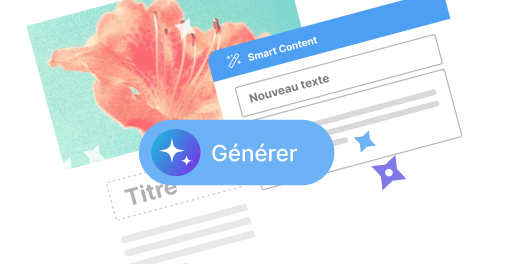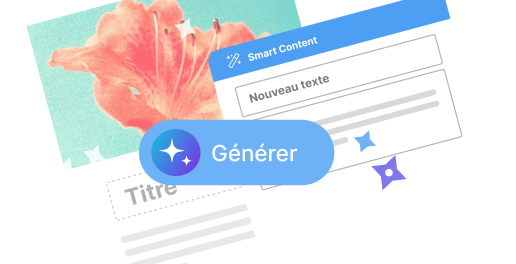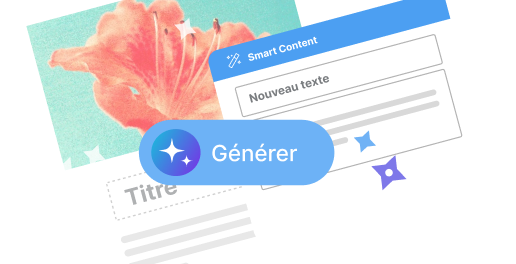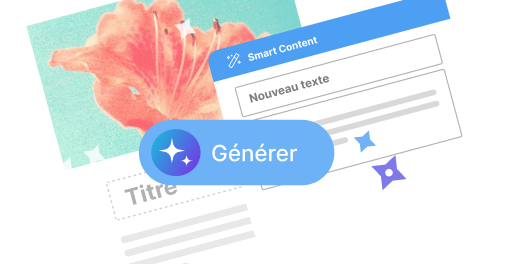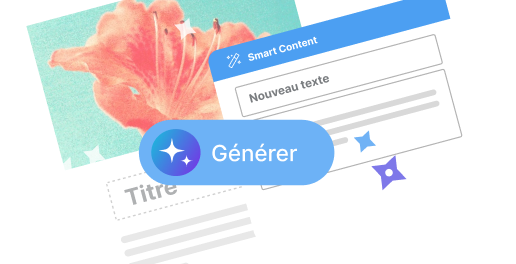Comment importer un fichier Excel dans Mailchimp facilement ?

Mailchimp est un outil puissant et flexible conçu pour gérer vos campagnes d’email marketing. Une de ses fonctionnalités remarquables est l’importation de contacts à partir de fichiers Excel, une opération courante mais essentielle pour quiconque souhaite optimiser sa communication par email. Voyons ensemble comment faire cela de manière simple et efficace.
Préparer votre fichier Excel
Avant toute chose, il est crucial de s’assurer que votre fichier Excel est bien formaté. Les colonnes doivent contenir des informations précises comme les prénoms, noms, adresses emails, etc. Cela garantit que Mailchimp peut lire et organiser les données correctement.
Un bon fichier Excel aura également une première ligne avec des intitulés clairs pour chaque colonne. Cela aide Mailchimp à comprendre quelles données sont présentes dans chaque cellule. Assurez-vous donc que chaque colonne a un titre explicite tel que “Prénom”, “Nom”, “Email”.
Utiliser le bon format de fichier
Les formats acceptés par Mailchimp comprennent principalement les fichiers CSV (.csv) ou Excel (.xls, .xlsx). Le fichier doit être enregistré dans l’un de ces formats avant de pouvoir être importé. Pour ce faire, utilisez simplement la fonction “Enregistrer sous” de votre logiciel Excel et sélectionnez le format approprié.
Si vous ne savez pas quel format choisir, privilégiez le format CSV. Ce format est universel et réduit les risques de compatibilité lors de l’importation.
Importer votre fichier dans Mailchimp
Avec votre fichier bien préparé, passons à l’étape suivante : l’importation dans Mailchimp. Connectez-vous à votre compte Mailchimp et accédez à la section “Audience”. Ici, vous avez plusieurs options pour ajouter de nouveaux contacts, mais nous allons nous concentrer sur l’importation de fichiers.
Étapes détaillées pour l’importation
- Sélectionnez “Ajouter des contacts”.
- Cliquez sur “Importer des contacts”.
- Sur l’écran suivant, choisissez “Télécharger un fichier”.
Ensuite, cliquez sur “Suivant” pour accéder à l’étape où vous téléchargez votre fichier Excel préparé. Vous serez invité à faire glisser le fichier ou à le sélectionner depuis votre ordinateur. Une fois le fichier choisi, Mailchimp vous demandera de mapper les colonnes de votre fichier aux champs correspondants dans votre audience. Cette étape est cruciale pour que toutes les informations soient correctement alignées.
Vérifier et finaliser l’importation
Après avoir mappé les colonnes, Mailchimp vous montrera un aperçu des contacts pour vérification. Prenez le temps de vérifier chaque champ afin d’éviter toute erreur ou omission. Si tout semble correct, cliquez sur “Dernière étape”.
Confirmer et taguer vos contacts
Dans cette dernière partie du processus, vous pouvez choisir de taguer vos nouveaux contacts, c’est-à-dire leur attribuer des étiquettes spécifiques qui faciliteront leur gestion future. Vous pourriez par exemple utiliser des tags tels que “Nouveaux Clients”, “Abonnés Newsletter”, etc.
Afin de finaliser l’importation, confirmez les paramètres d’importation et cliquez sur “Finaliser l’importation”. À ce point, vos contacts seront ajoutés à votre audience dans Mailchimp, prêts à recevoir votre prochaine campagne d’emailing.
Questions courantes et astuces
Il arrive parfois que des utilisateurs rencontrent des erreurs lors de l’importation de leurs fichiers Excel. Souvent, ces erreurs peuvent être évitées en respectant quelques bonnes pratiques et astuces simples.
Dépannage des problèmes courants
Si vous rencontrez des difficultés lors de l’importation, voici quelques points à vérifier :
- Assurez-vous que votre fichier est au bon format (CSV, XLS, XLSX).
- Vérifiez qu’il n’y a pas de cellules vides au milieu de vos données.
- Redémarrez le processus si une erreur de mapping survient.
Une autre astuce utile consiste à diviser les gros fichiers en plusieurs petits fichiers. Parfois, les grandes quantités de données peuvent ralentir ou compliquer l’importation. En procédant par étapes plus petites, vous réduisez le risque d’erreurs.
Exploration des fonctionnalités avancées
Une fois que vos contacts sont importés, explorez les nombreuses fonctionnalités offertes par Mailchimp pour maximiser l’efficacité de vos campagnes. Par exemple, l’utilisation de segments et de groupes permet de cibler efficacement vos emails en fonction des intérêts ou des comportements de vos abonnés.
Segmentation et groupe d’audience
Utilisez la segmentation pour diviser votre liste de contacts en sous-groupes basés sur différents critères. Cela pourrait inclure des critères démographiques, des activités d’engagements précédents ou même des achats antérieurs.
Les groupes, quant à eux, permettent une organisation encore plus granulaire de vos contacts. Ils sont particulièrement utiles pour gérer les préférences de communication de vos abonnés, garantissant ainsi que chacun reçoit les messages les plus pertinents à ses besoins.
L’article Comment importer un fichier Excel dans Mailchimp facilement ? est apparu en premier sur Emailing.biz.
Source: Emailing.biz
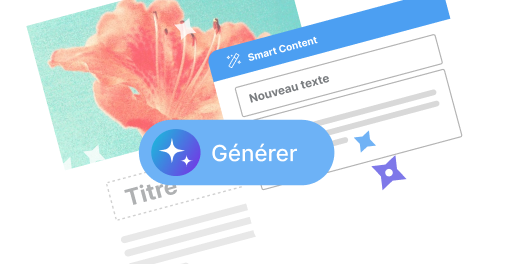

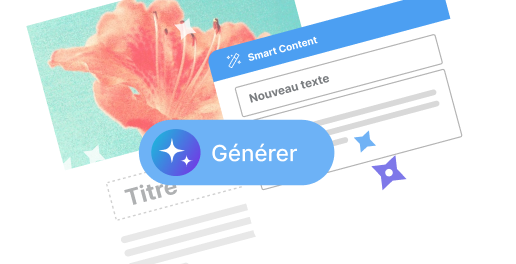

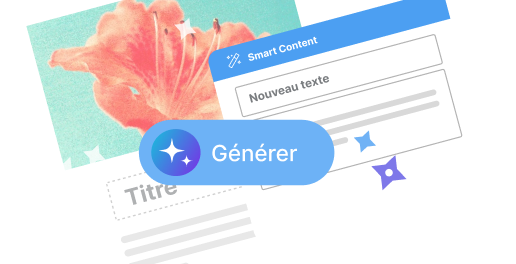
![Comment dupliquer une campagne sur Brevo ? [Guide pratique]](https://www.hopmailing.com/wp-content/uploads/2024/09/logo-sarbacane-61.png)