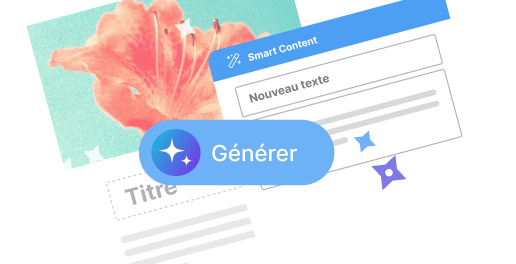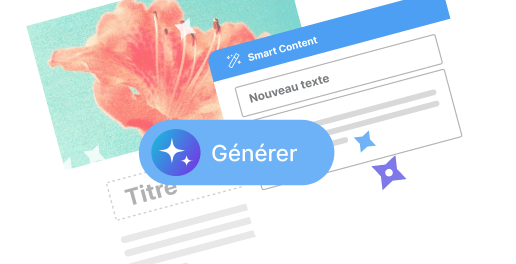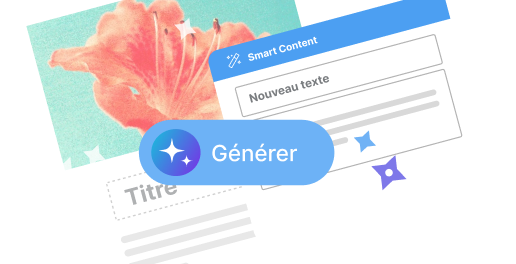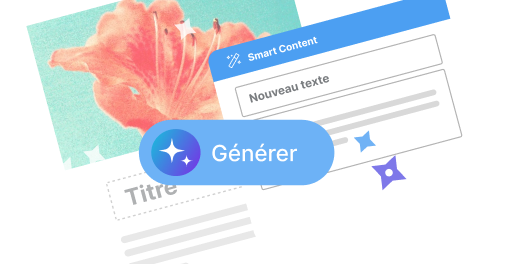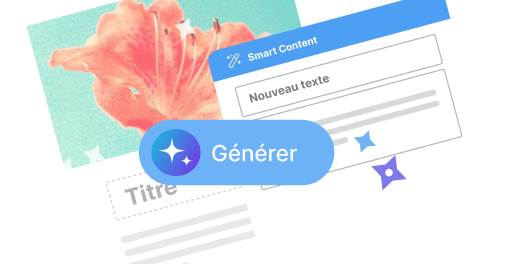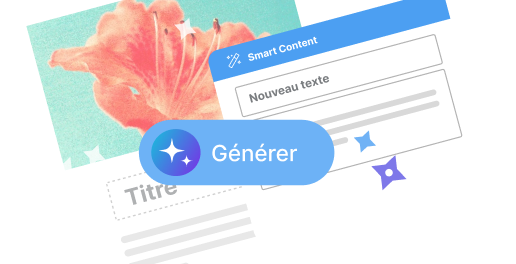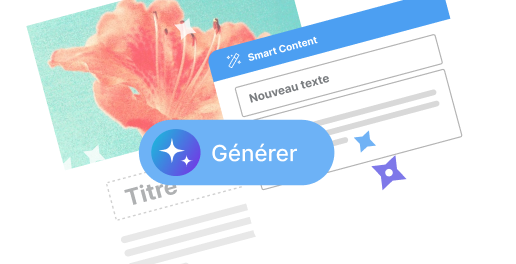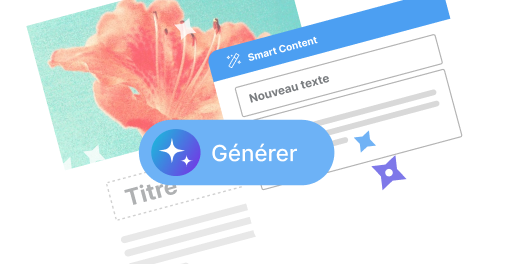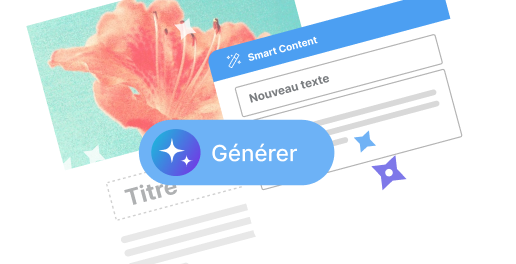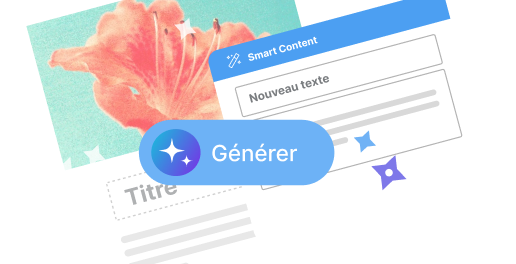Gmail ou Outlook : quelle messagerie électronique choisir ?

Dans le monde moderne, nos boîtes de réception sont devenues des centres névralgiques de notre vie professionnelle et personnelle. Gmail de Google et Outlook de Microsoft dominent largement le marché en France. Ces deux services ont évolué bien au-delà de la simple réception et envoi de courriers électroniques. Avec l’intégration d’agendas, de gestionnaires de tâches et même l’incorporation de l’intelligence artificielle, ces plateformes offrent une myriade d’outils pour optimiser notre quotidien numérique.
Gmail : simplicité et efficacité
Lancé en 2004, Gmail a immédiatement attiré l’attention grâce à son interface épurée et ses 1 Go de stockage gratuit – une révolution à l’époque. Aujourd’hui, Gmail offre bien plus que de simples courriels. Il intègre des outils comme Google Agenda, Google Drive et Google Meet, permettant une gestion globale de ses activités depuis une seule plateforme. De plus, les filtres intelligents de Gmail permettent de trier automatiquement les messages entre principaux, sociaux, promotions, notifications et forums.
Gmail utilise également l’intelligence artificielle pour assister les utilisateurs dans leurs tâches quotidiennes. Par exemple, Smart Compose propose des suggestions lors de la rédaction d’emails, tandis que Smart Reply offre des réponses pré-écrites basées sur le contenu du message reçu. Cela peut grandement accélérer le processus de communication.
Fonctionnalités avancées
En matière de fonctionnalités, Gmail fait peu de compromis. La possibilité de créer des libellés personnalisés permet un classement précis des emails. Le mode confidentiel est un autre point fort : il permet d’envoyer des mails qui expirent après un temps déterminé ou exige une authentification avant lecture.
Outre cela, les mises à jour régulières assurent que Gmail soit constamment amélioré. Les extensions disponibles via Chrome permettent aussi de booster ses capacités en ajoutant des fonctions comme la planification automatique des courriels, l’utilisation de modèles, etc.
- Smart Compose et Smart Reply pour gagner du temps
- Libellés personnalisés pour une meilleure organisation
- Mode confidentiel pour plus de sécurité
Outlook : robustesse et intégration professionnelle
Outlook, anciennement connu sous le nom de Hotmail, a été racheté par Microsoft et fait partie de la suite Office 365. Ceci confère à Outlook une intégration parfaite avec d’autres outils professionnels comme Word, Excel et PowerPoint, ce qui le rend particulièrement prisé dans les environnements de travail. L’interface utilisateur d’Outlook est plus traditionnelle comparée à celle de Gmail mais reste hautement fonctionnelle.
Pour ceux qui passent beaucoup de temps à gérer leur courrier électronique professionnel, Outlook offre une série de fonctionnalités robustes. Le tri automatique des emails selon plusieurs critères (priorité, catégorie, expéditeur) facilite grandement la tâche. De plus, l’intégration avec Microsoft Teams pour accéder aux visioconférences directement depuis la boîte de réception donne une réelle valeur ajoutée.
Sécurité et gestion des spams
Outlook met un point d’honneur sur la sécurité des courriers électroniques. Les messages suspects sont généralement filtrés efficacement grâce à des algorithmes sophistiqués. Cependant, il y a eu des incidents où certaines correspondances importantes finissaient dans les spams. Récemment, Microsoft a dû publier une solution de contournement pour un problème affectant des courriels signalés à tort comme étant des spams par Gmail, causant quelques désagréments pour les utilisateurs professionnels.
La sécurité ne s’arrête pas là, car les récents ajustements de politiques de confidentialité renforcent encore cette barrière protectrice. En effet, Microsoft prévoit des modifications empêchant l’accès aux comptes Gmail depuis Outlook.com sans en affecter l’usage via les logiciels pour Windows et Mac.
- Intégration totale avec la suite Office 365
- Filtres avancés pour une meilleure gestion des boîtes de réception
- Mise à jour des politiques de sécurité
Le facteur mobilité
Aujourd’hui, être connecté en permanence est essentiel, et la mobilité joue un rôle clé dans le choix d’une messagerie. Gmail et Outlook disposent tous deux d’applications mobiles performantes qui facilitent la gestion des emails en déplacement.
L’application mobile de Gmail bénéficie d’une interface intuitive fidèle à la version desktop. Elle offre toutes les fonctionnalités nécessaires, y compris les notifications push en temps réel et la synchronisation instantanée avec Google Agenda et Drive. De plus, l’IA est présente ici aussi, suggérant des réponses rapides ou assistant dans la rédaction des emails.
Application mobile d’Outlook
Quant à Outlook, son application mobile n’est pas en reste. Elle permet non seulement de gérer ses emails mais aussi de consulter son calendrier et ses contacts en un seul endroit. De plus, l’application intègre divers widgets et outils qui facilitent son utilisation quotidienne, comme la possibilité de partager des fichiers directement depuis OneDrive ou Dropbox.
La fonctionnalité ‘Focus Inbox’ distingue les emails importants de ceux moins prioritaires, aidant ainsi les utilisateurs à rester concentrés sur les tâches essentielles. Cette option se synchronise parfaitement avec la version de bureau pour une continuité de l’expérience utilisateur.
Personnalisation et extensions
Un autre facteur de différenciation entre Gmail et Outlook réside dans les possibilités de personnalisation et d’extension. Gmail offre une vaste gamme d’extensions via le Chrome Store, permettant d’ajouter des fonctionnalités diverses allant des rappels automatisés à la vérification d’antivirus pour les pièces jointes.
Outlook, de son côté, bénéficie largement de son intégration avec la suite Office 365 et des apps tierces compatibles. Les add-ins pour Outlook permettent d’étendre les capacités de la messagerie, en ajoutant par exemple des options de suivi des projets, des plugins CRM, ou encore des outils d’analyse de données.
Avantages de la personnalisation Gmail
Sur Gmail, la personnalisation passe aussi par des thèmes variés pouvant changer l’apparence de la boîte de réception. Les utilisateurs peuvent ajouter des photos de fond ou choisir parmi des palettes de couleurs prédéfinies, rendant l’expérience plus agréable et personnelle. De plus, la fonctionnalité de délégation permet à une personne de gérer plusieurs comptes de manière fluide.
Les scripts Google permettent d’automatiser des tâches récurrentes, augmentant encore l’efficacité. Que ce soit pour organiser des réunions, envoyer des rappels ou trier des emails, les scripts peuvent transformer Gmail en une véritable centrale de productivité.
Les extensions d’Outlook
Pour Outlook, les add-ins jouent un rôle primordial. Des extensions populaires telles que Evernote et Trello apportent une dimension supplémentaire de gestion des tâches et des projets directement dans votre boîte email. Les intégrations avec Slack ou Asana facilitent la communication et la collaboration en équipe, faisant d’Outlook une plateforme centralisée pour différentes activités professionnelles.
Des fonctionnalités comme la reconnaissance vocale via Cortana ajoutent une touche de modernité et de praticité. Par ailleurs, Microsoft continue d’enrichir sa bibliothèque d’add-ins, offrant toujours plus d’opportunités pour personnaliser et optimiser l’usage d’Outlook.
L’article Gmail ou Outlook : quelle messagerie électronique choisir ? est apparu en premier sur Emailing.biz.
Source: Emailing.biz