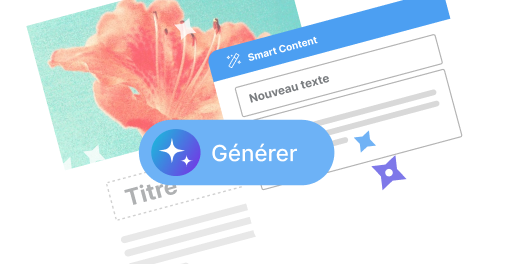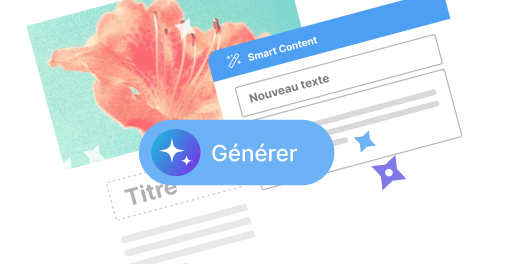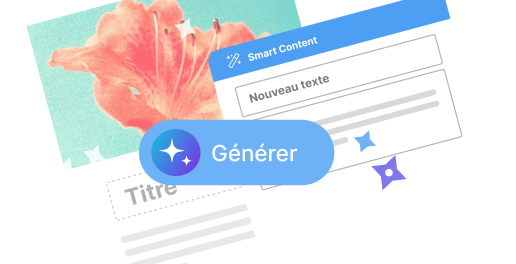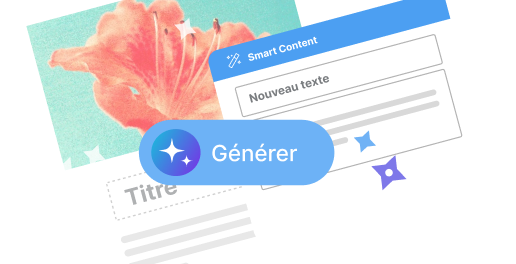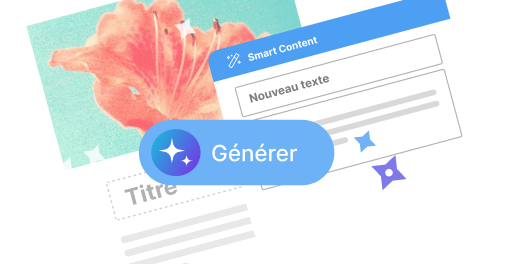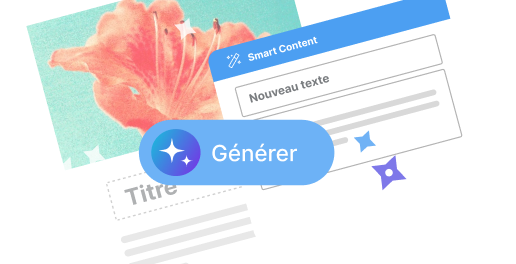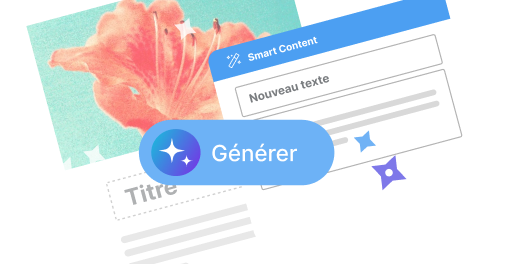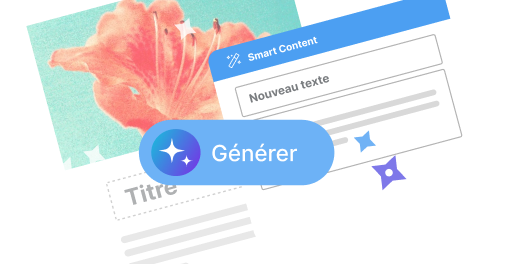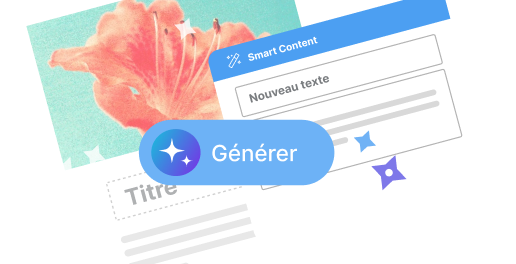Comment dupliquer une campagne sur Brevo ? [Guide pratique]
![Comment dupliquer une campagne sur Brevo ? [Guide pratique]](https://www.hopmailing.com/wp-content/uploads/2024/09/logo-sarbacane-61.png)
Dupliquer une campagne sur Brevo peut sembler intimidant, surtout si vous êtes nouveau sur cette plateforme de marketing par email. Ne vous inquiétez pas ! Nous allons vous guider à travers chaque étape du processus pour que vous puissiez réutiliser vos campagnes passées sans stress.
Accéder à votre tableau de bord Brevo
Tout d’abord, connectez-vous à votre compte Brevo. Une fois que vous avez accédé à votre tableau de bord, cherchez la section où sont listées toutes vos campagnes. Cette page contient un historique complet de vos campagnes précédentes et des options pour les gérer.
Sur cette page, vous verrez différentes colonnes telles que le nom de la campagne, la date de création, et divers indicateurs de performance. Prenez le temps de vous familiariser avec ces informations car elles seront utiles pour identifier rapidement la campagne que vous souhaitez dupliquer.
Trouver la campagne à dupliquer
Pour commencer, localisez la campagne que vous voulez dupliquer. Vous pouvez utiliser la barre de recherche en haut de la liste ou simplement faire défiler jusqu’à ce qu’elle apparaisse. Cliquez sur le nom de la campagne pour accéder aux détails spécifiques de celle-ci.
Cliquez ensuite sur l’option “Actions” située à droite de votre écran, juste à côté du statut de la campagne. Un menu déroulant apparaîtra, offrant plusieurs choix comme éditer, archiver ou supprimer la campagne. Mais ce qui nous intéresse ici est l’option “Dupliquer”.
Configurer la nouvelle campagne dupliquée
Après avoir cliqué sur “Dupliquer”, une copie exacte de votre campagne sera créée. Vous serez redirigé vers une page d’édition où vous pourrez modifier les détails de la nouvelle campagne. Commencez par changer le nom de la campagne pour éviter toute confusion avec l’originale.
Ensuite, passez en revue chaque section de la campagne : contenu, audience, paramètres d’envoi, etc. Bien souvent, quelques ajustements mineurs suffisent pour adapter la nouvelle campagne à vos besoins actuels. Assurez-vous que tout soit parfaitement à jour avant de continuer.
Vérifier le contenu et les paramètres
N’oubliez pas de vérifier le contenu de vos emails. Parfois, certaines informations peuvent ne plus être pertinentes ou à jour, surtout si la campagne originale date de plusieurs mois. Modifiez les textes, images et liens selon les nécessités du moment.
Puis, portez une attention particulière aux paramètres d’envoi. Confirmez les dates et heures prévues pour l’envoi afin qu’elles correspondent à votre nouvelle stratégie de communication. Ajustez aussi la segmentation de vos contacts si besoin pour toucher l’audience souhaitée.
Lancer la campagne dupliquée
Une fois tous les ajustements faits, il est temps de vérifier une dernière fois l’ensemble des détails. Utilisez la fonctionnalité de prévisualisation pour voir à quoi ressemblera l’email final dans la boîte de réception de vos destinataires. C’est également le bon moment pour envoyer un test à votre propre adresse email.
Si tout est en ordre, cliquez sur “Lancer” pour programmer ou envoyer immédiatement votre nouvelle campagne. N’oubliez pas de surveiller les performances après l’envoi pour analyser l’efficacité de vos modifications et optimiser les futures campagnes.
Conseils pour un meilleur ciblage
Pensez à segmenter correctement votre audience. La duplication d’une campagne offre une excellente opportunité pour affiner vos segments de contact. Plus vos messages sont personnalisés, meilleurs seront vos taux d’ouverture et de clics.
Utilisez les données de vos campagnes précédentes pour améliorer la stratégie. Quelles sections ont suscité le plus d’intérêt ? Quels types d’emails ont eu le meilleur retour ? Appliquez ces apprentissages pour maximiser l’impact de votre nouvelle campagne.
Astuces et bonnes pratiques
Il peut être judicieux de garder une bibliothèque de vos meilleures campagnes originales. Cela facilite non seulement le processus de duplication mais vous permet aussi de repérer rapidement celles qui ont obtenu les meilleurs résultats.
Enfin, restez toujours à l’affût des nouvelles fonctionnalités et mises à jour offertes par Brevo. Les outils évoluent constamment et intègrent régulièrement de nouvelles possibilités qui pourraient rendre votre travail encore plus efficace.
- Gardez une trace des campagnes performantes pour les réutiliser.
- Personnalisez chaque campagne dupliquée pour maintenir son efficacité.
- Utilisez la segmentation avancée pour un ciblage précis.
Avec ces conseils en poche, dupliquer une campagne sur Brevo devient un jeu d’enfant. Profitez de cette fonctionnalité pour gagner du temps et maximiser l’efficacité de vos campagnes de marketing par email.
L’article Comment dupliquer une campagne sur Brevo ? [Guide pratique] est apparu en premier sur Emailing.biz.
Source: Emailing.biz